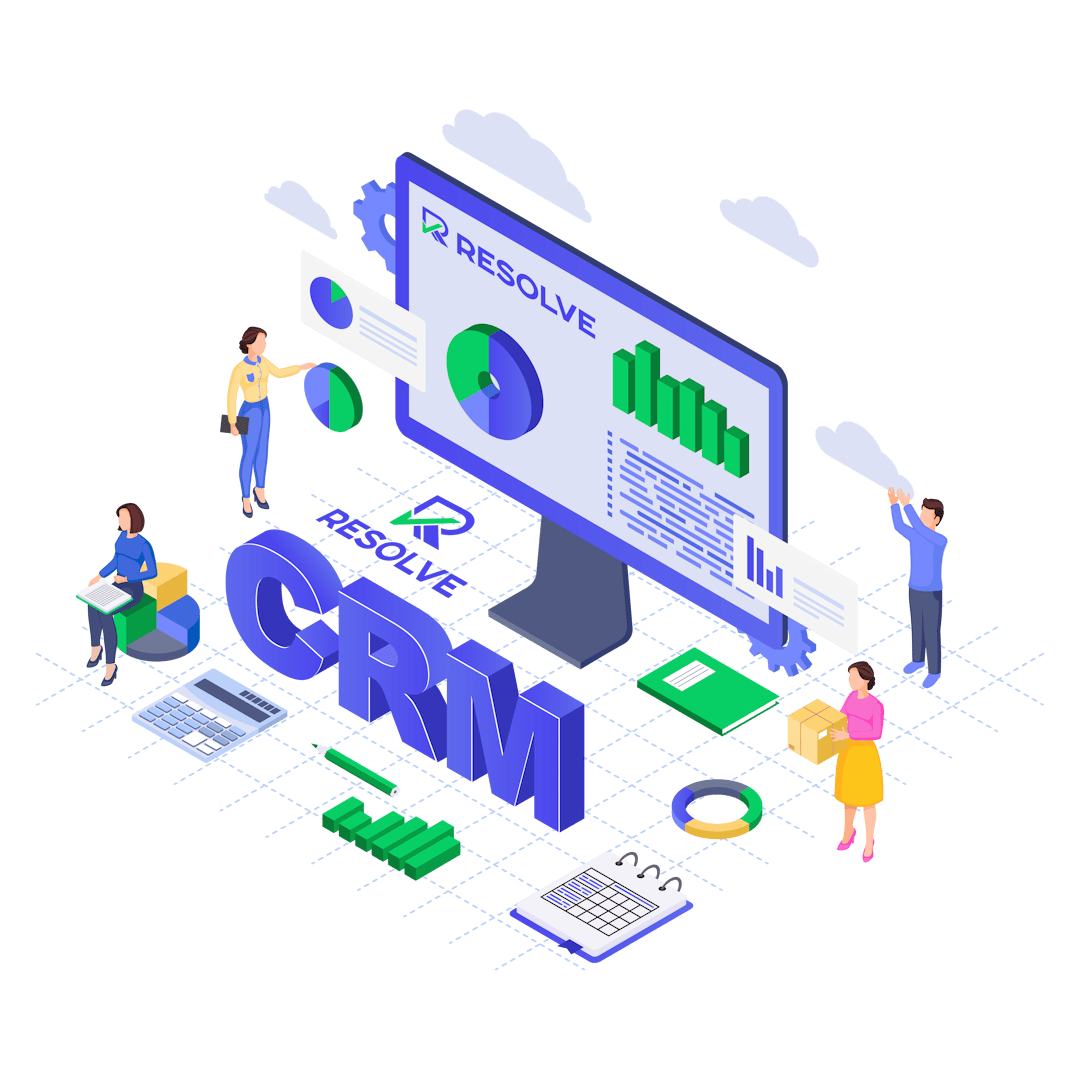Explore our Custom Fields Feature
Custom Fields is a feature that lets you add personalized fields to tailor your data management.
#1 Custom Fields
The Custom Fields feature in Resolve Work CRM allows you to add custom fields based on your specific business requirements, making the CRM more adaptable to your company’s needs. Here’s how you can add and configure custom fields:
Steps to Add a Custom Field: 1.** Navigate to Custom Fields:** Go to Setup > Custom Fields.
-
Create a New Custom Field: Click New Custom Field.
-
Select the Field Location: Choose where this custom field will appear. Options depend on the feature (e.g., Leads, Clients, etc.). For example, if you select Leads, the field will also be available when converting leads to clients.
-
Field Name: Enter a Name for the custom field (this is the label that will be shown).
-
Select Field Type: Choose the appropriate field type (e.g., text, select, checkbox, etc.).
-
Options (For Select or Checkbox Fields): If you’re creating a Select or Checkbox field, provide the options, separating them with commas. For example: orange, juice, banana.
-
Order: Set the order of the field if you want to reorder it relative to other fields. (Default is 0).
-
Disable Field: If set to Disabled, the field won’t be shown anywhere, but its values will be preserved. If deleted, the field and its values will be removed.
-
Required Field: Set whether the field is required or optional.
-
Restrict Visibility to Administrators: If checked, only administrators will be able to view, add, or edit this field.
-
Field Visibility: Control where the field will be visible (e.g., on tables, PDFs, customer portal). Note that visibility may differ for different field types.
-
Grid: Choose the Bootstrap column class (e.g., col-md-6) to control the field’s layout on the page.
-
Save the Field: Click Save to apply your changes and check the field where you’ve added it.
Customize Your Workflow with Flexible Custom Fields!