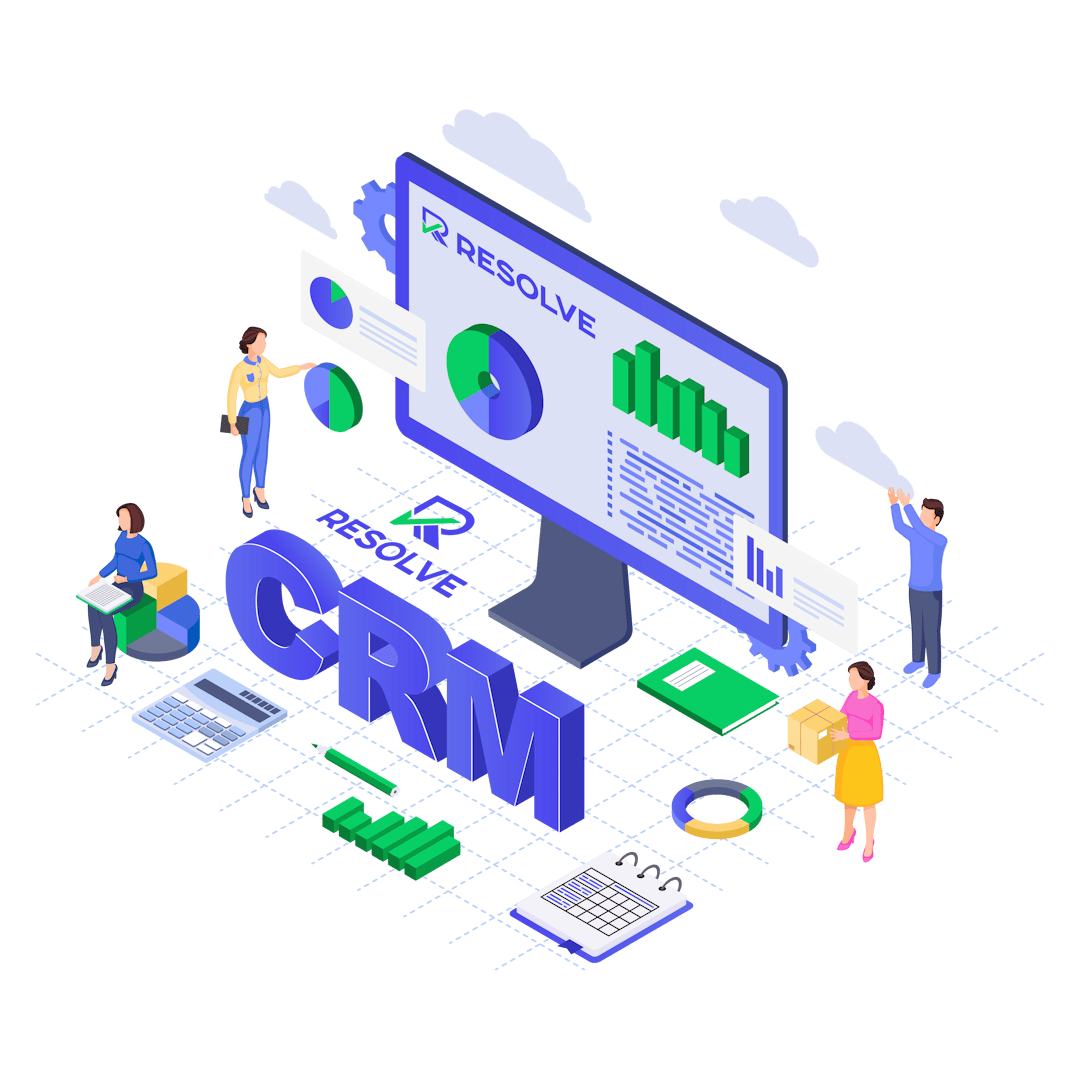Explore our Estimate Feature
Quickly create project estimates, send to customers, add notes, set reminders, and auto-convert estimates to invoices upon acceptance.
#1 Create Estimate
To create new estimate go to Sales -> Estimates -> Create New Estimate
Client – Before selecting a client you must have added clients Customers->New Customer.
When selecting a Customer the customer informations will be fetched directly from the customer profile you created. Another option is that you can click on the edit icon and directly add the desired customer informations, this also is applied for the billing informations they are also fetched when selecting a customer.
Billing and Shipping – If you change the billing and shipping informations after slecting a client and click on the edit icon, this will be changed for the Estimate but in the customer profile the informations will remain the same and wont be any changes in the Invoice.
Number – Number is automatically populated e.g., 001 next will be 002.
This number its fetched from Setup->Settings->Finance->Estimates – Next Number the number its auto increment but you can change the next number in Setup->Settings->Finance->Estimates.
Status – By default the draft status will be selected, you can change the status anytime you want, note that when you send the estimate to your customer the status will be change auto to SENT.
You can add Estimate items, when adding make sure u click on the blue check icon in order the item to be added you can also select tax.
Admin note is only for admins/staff members.
You can setup terms directly in the estimate or you can have predefined terms which will be auto populated. To setup predefined terms and conditions navigate to Setup -> Settings -> Finance -> Estimate scroll down and you can populate the fields as it fits you.
Click submit to save the estimate.
#2 Send Estimate to Email
Resolve Work CRM provides the option to send the estimate to the related customer. The PDF estimate will be attached to the email. If you prefer not to attach the PDF estimate, simply uncheck the Attach Estimate PDF checkbox.
After sending the estimate to the customer if you want to send again the estimate there will be another email content. Becuase the initial estimate is already sent. Now the customer maybe want the estimate again and in all cases this content will be different. Go to Setup-> Email Templates -> Estimate Already Send to Client to edit the email content when sending the estimate to your customer for second time.
#3 Converting Estimate To Invoice
You can easely convert the estimate to invoice from the admin area.
Open the estimate you want to convert and on the right side click Convert to Invoice
#4 Link Estimate To Project
-
Go to Menu -> Sales -> Estimates and click Create New Estimate
-
Select customer.
-
A drop-down with projects will be shown below the customers select field (if no projects associated with the selected customer the dropdown with projects wont be shown)
-
Select the project
-
Configure the estimate for your needs
-
Save the estimate
-
Go to the project area and click on the Sales -> Estimates tab. You will be able to view the newly created estimate associated with your selected project.
#5 Converting proposal to estimate/invoice
To convert proposal to invoice or estimate select the proposal from the table and on the right side a convert button will be shown
Click on the button and choose Estimate or Invoice. After you choose a popup will be shown with the preview info also with the parsed items which are auto inserted to the estimate/invoice.
When you are satisfied from the result click Save.
After converting the proposal will be auto marked as accepted (if is not already marked as Accepted).
#6 Exporting Customers Invoices/Estimates/Payment to ZIP
Go to the customer profile and click on the tab you want to export data e.g. invoices
Select status or just leave it All and click Submit. All invoices based on your selected options will be added to .zip file.
Create Accurate Estimates in Minutes with Our Smart Tools!